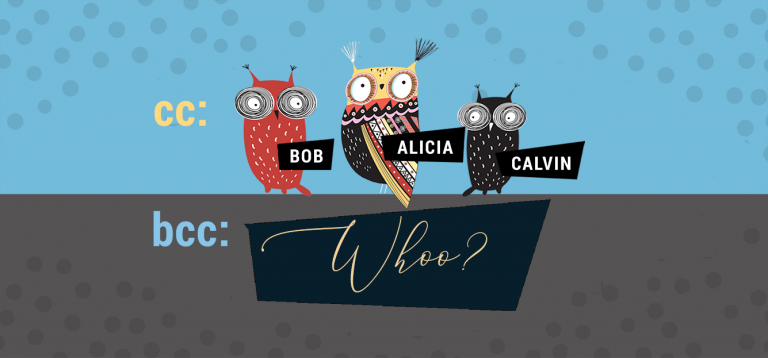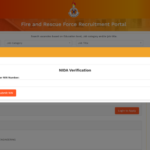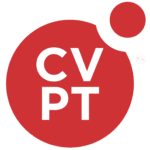Learning how to CC in Gmail is an essential email management skill, whether you’re handling professional communication or personal correspondence. CC stands for carbon copy, a term that originates from the use of carbon paper to duplicate documents. In email, CC allows you to send copies of a message to other recipients beyond the primary addressee.
In this comprehensive guide, you’ll learn how to CC in Gmail using both the mobile app and the desktop/web browser version. We also explain when to use CC and how it differs from BCC (blind carbon copy).
What Does CC Mean in Gmail?
CC stands for carbon copy, a term that originates from the use of carbon paper to duplicate documents. In email, CC allows you to send copies of a message to other recipients beyond the primary addressee.
In Gmail, the CC field is used to send a carbon copy of your email to other recipients. Everyone listed in the To and CC fields can see each other’s email addresses. This feature is useful when you want to keep other people informed without requiring a direct response from them.
How to CC in Gmail
Below is the step by step guide on how to cc emails using Gmail in desktop and mobile app versions.
If you use Gmail on your phone, follow these four simple steps to CC someone in the mobile app (available on both Android and iOS)
How to Cc in Gmail Using Mobile App
Mastering the basics of how to cc in Gmail on mobile can save you time and keep your communication seamless.
One essential skill is knowing how to CC (carbon copy) someone in your emails, ensuring they stay in the loop without being the primary recipient.
Whether you’re managing work emails or staying connected with friends, understanding this feature will make your email game stronger.
Let’s dive into four simple steps on how to CC someone in the Gmail mobile app!
Step 1: Open Gmail and Compose a Message
- Launch the Gmail app on your mobile device.
- Tap the Compose button to start a new email.
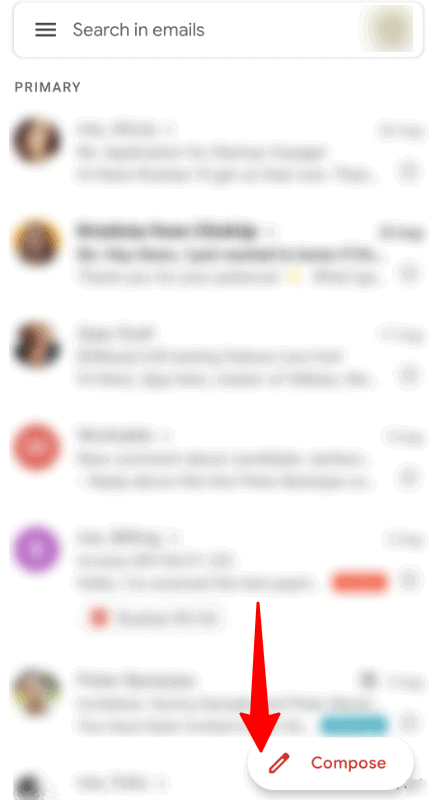
Step 2: Add the Primary Recipient
- In the To field, enter the email address of your main recipient.
- To reveal the CC and BCC fields, tap the downward arrow on the right-hand side of the To field.
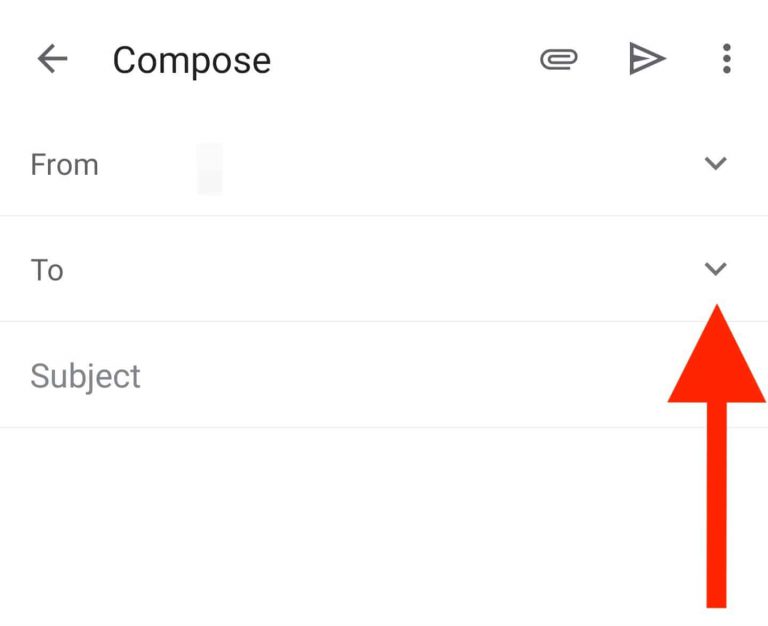
After clicking on the downward arrow on the top right corner in the To address box, as shown above. This will display the CC and BCC fields as shown in the image below.
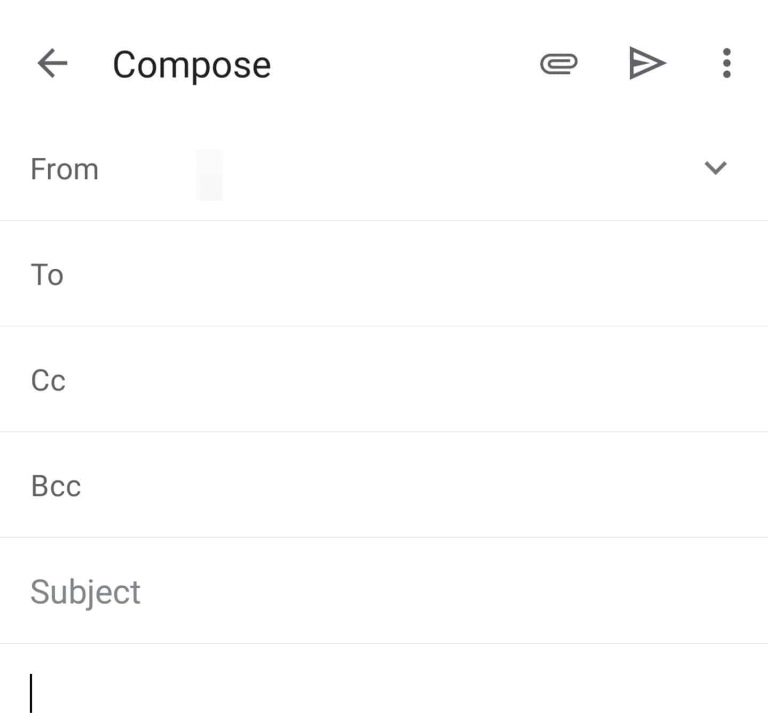
Step 3: Enter CC Recipients
- In the newly displayed CC field, type the email addresses of those you want to receive a copy of the message.
- You can add multiple addresses by separating them with commas or spaces.
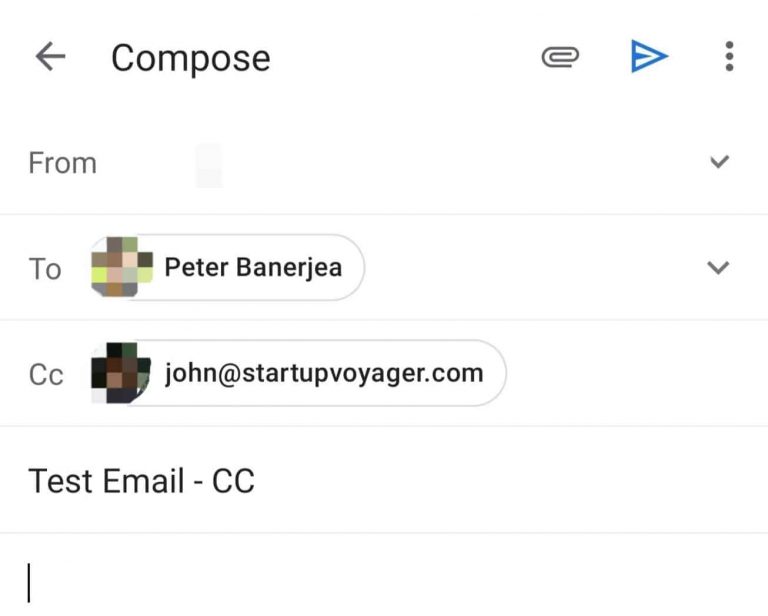
Step 4: Write and Send Your Email
- Compose your message.
- Tap the Send icon. All recipients in the To and CC fields will receive the email.
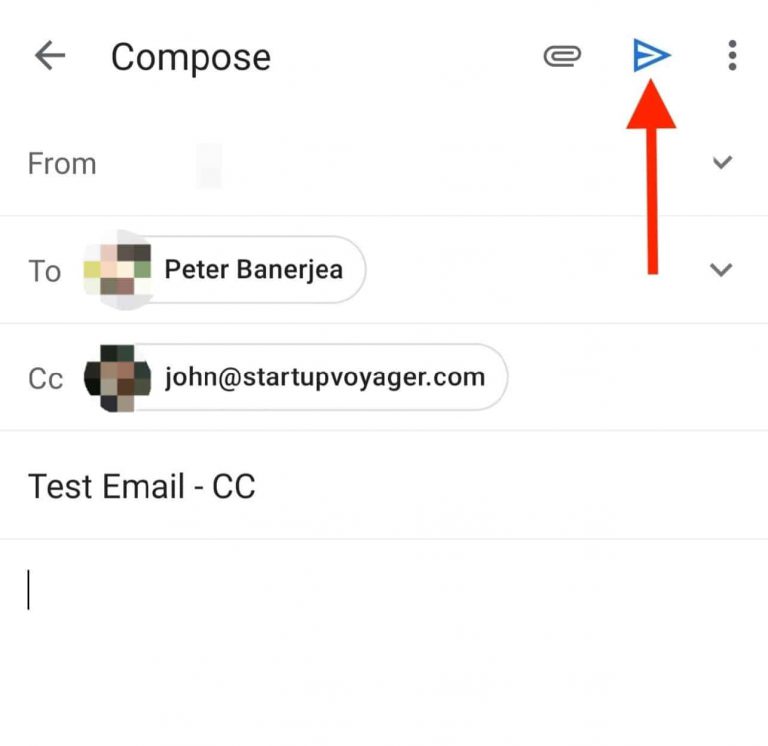
Note: While I’ve used Android screenshots, the process highlighted here is the same for both Android and iOS devices.
How to Cc in Gmail Using Desktop or Web Browser Version
If you’re using Gmail on a computer, follow these steps to send a CC email:
Step 1: Log in and Compose
- Go to gmail.com and log in.
- Click the Compose button to open a new email window.

Step 2: Add Recipients
- In the To field, enter your main recipient’s email address, you can separate multiple addresses using a comma, space or by pressing the enter key.
- To add others in CC, click on the CC button on the right side of the To field.
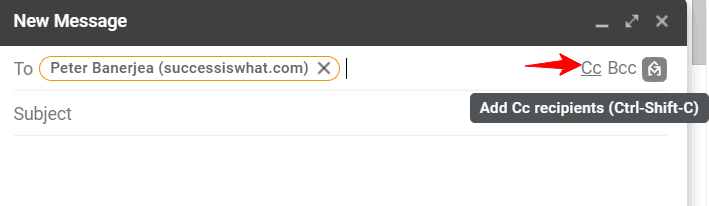
Step 3: Fill the CC Field
- Enter the email addresses of additional recipients in the CC field.
- Use commas, spaces, or the Enter key to separate multiple addresses.

Step 4: Finalize and Send
- Write your email content.
- Click Send. All individuals listed in the To and CC fields will receive the message.
Let’s see how it looks at a recipient’s end.
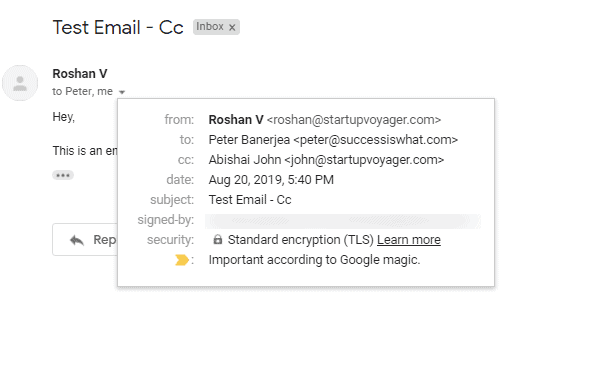
Summary: How to CC in Gmail
| Device | Steps |
|---|---|
| Mobile App | Compose > Tap Down Arrow > Enter CC Emails > Send |
| Desktop/Web | Compose > Click CC Button > Enter CC Emails > Send |
With this knowledge now you can apply for these 40 Job Opportunities for Healthcare Professionals at MUHAS that requires you to cc your job application
When to Use CC in Gmail
Use the CC field when you want to:
- Keep others informed without requiring their response
- Increase transparency in communication
- Share information across a team or group
Everyone added to the CC line can see each other’s email addresses, which is important in maintaining openness in group conversations.
CC vs BCC: What’s the Difference?
CC (Carbon Copy):
- All recipients see each other’s email addresses.
- Ideal for open, transparent communication.
BCC (Blind Carbon Copy):
- BCC recipients are hidden from everyone else.
- Useful for confidential messages or mass communication without exposing recipients’ addresses.
If privacy is a concern, or you’re emailing a large group, consider using the BCC field instead of CC.
Understanding how to CC in Gmail helps streamline your communication and ensures the right people stay informed. By following the simple steps above, you can efficiently send carbon copies whether you’re on mobile or desktop.
Final Thoughts
Now that you know how to CC in Gmail, you can communicate more effectively and professionally. This feature is especially useful in job applications, project updates, and when working in collaborative environments.
Always double-check who you add in the CC field to maintain proper email etiquette and ensure your message reaches the appropriate audience.
If you’re looking for a more discreet way to send emails to multiple recipients, explore using the BCC field for privacy.
Frequently Asked Questions (FAQs) About How to CC in Gmail
1. What does CC mean in Gmail?
CC stands for Carbon Copy. It allows you to send a copy of your email to someone other than the main recipient. All recipients listed in the To and CC fields can see each other’s email addresses.
2. How do I CC someone in Gmail?
To CC someone in Gmail:
- Click Compose to write a new email.
- Click the CC button to the right of the To field.
- Enter the email addresses of the people you want to CC.
- Write your message and click Send.
For mobile, tap the downward arrow in the To field to reveal the CC option.
3. Can I add multiple recipients in the CC field?
Yes, Gmail allows you to add multiple CC recipients. Separate each email address with a comma, space, or Enter key.
4. What is the difference between CC and BCC in Gmail?
The difference is visibility:
- CC (Carbon Copy): All recipients can see each other’s addresses.
- BCC (Blind Carbon Copy): Recipients in the BCC field are hidden from all other recipients, including those in the To and CC fields.
5. When should I use CC instead of BCC?
Use CC when:
- You want everyone included to be aware of who received the email.
- Transparency is needed in a group conversation.
Use BCC when:
- You’re emailing a large group and want to protect recipients’ privacy.
- You don’t want recipients to reply-all or know who else was contacted.
6. Does the person in CC have to reply?
No, CC recipients are not expected to reply unless they feel it’s necessary. It’s primarily for keeping them informed.
7. Can CC emails be tracked or logged?
Yes. Just like regular recipients, those in the CC field are part of the conversation and will appear in email threads and logs.
8. Is it possible to CC someone after sending the email?
No, once an email is sent, you cannot add CC recipients. You would need to forward the original email or send a follow-up message including new recipients.
9. Why can’t I see the CC field in Gmail mobile?
The CC and BCC fields are hidden by default in the Gmail mobile app. Tap the downward-facing arrow in the To field to reveal these options.